2010年12月26日
Macの「TimeMachine」をNAS機能付き無線ルーターで試してみた

仕事柄、メインのWindowsの方は定期バックアップとかしているのですが、Macの方はまだ手を付けていませんでした。
 MacOSには「TimeMachine」という、標準のバックアップツールがあるので、じつは非常に簡単にバックアップが出来るのですが、最高にカンタンに出来るようにするためには「Time Capsule」という名の無線LANでつながるワイヤレスストレージが必要になります。
MacOSには「TimeMachine」という、標準のバックアップツールがあるので、じつは非常に簡単にバックアップが出来るのですが、最高にカンタンに出来るようにするためには「Time Capsule」という名の無線LANでつながるワイヤレスストレージが必要になります。
「NAS(なす)」と呼ばれるシステムですね。
「Network Attached Storage」…要するに「ネットワークで繋がっているファイル保管庫」といったものです。
ただこの「TimeCapsule」、2TB純正で49,800円 するんですよ。(1TBでも29,800円)
するんですよ。(1TBでも29,800円)
 幸い、うちの無線ルーター(BaffaloのWZR-HP-G300NH。ボディが黒でアンテナが2本生えてるやつです)にはNAS機能がついていますので、そちらに頑張ってもらうことにしました。(写真は同型最新のG302H)
幸い、うちの無線ルーター(BaffaloのWZR-HP-G300NH。ボディが黒でアンテナが2本生えてるやつです)にはNAS機能がついていますので、そちらに頑張ってもらうことにしました。(写真は同型最新のG302H)
先日、2TBの外付けHDDが結構安く売っていたので、WindowsとMacの両方をバックアップできるようにするべく、設定してみました。
実運用での接続は無線LANでもいいのですが、まずはフルバックアップをしようと思ったので、LANケーブルを接続し、安定した帯域を確保してから作業を開始しています。
 MacOSには「TimeMachine」という、標準のバックアップツールがあるので、じつは非常に簡単にバックアップが出来るのですが、最高にカンタンに出来るようにするためには「Time Capsule」という名の無線LANでつながるワイヤレスストレージが必要になります。
MacOSには「TimeMachine」という、標準のバックアップツールがあるので、じつは非常に簡単にバックアップが出来るのですが、最高にカンタンに出来るようにするためには「Time Capsule」という名の無線LANでつながるワイヤレスストレージが必要になります。「NAS(なす)」と呼ばれるシステムですね。
「Network Attached Storage」…要するに「ネットワークで繋がっているファイル保管庫」といったものです。
ただこの「TimeCapsule」、2TB純正で49,800円
 幸い、うちの無線ルーター(BaffaloのWZR-HP-G300NH。ボディが黒でアンテナが2本生えてるやつです)にはNAS機能がついていますので、そちらに頑張ってもらうことにしました。(写真は同型最新のG302H)
幸い、うちの無線ルーター(BaffaloのWZR-HP-G300NH。ボディが黒でアンテナが2本生えてるやつです)にはNAS機能がついていますので、そちらに頑張ってもらうことにしました。(写真は同型最新のG302H)先日、2TBの外付けHDDが結構安く売っていたので、WindowsとMacの両方をバックアップできるようにするべく、設定してみました。
実運用での接続は無線LANでもいいのですが、まずはフルバックアップをしようと思ったので、LANケーブルを接続し、安定した帯域を確保してから作業を開始しています。
1.下準備:もともと入っているファイルのバックアップ
今回買ったHDDの目的は、どちらかというと「メインWindows、サブMac」のバックアップストレージとして使いたいので、パーティションを分けるようにしました。
パーティションを切ると元からある内容が無くなってしまいますので、まずWindowsパソコンにUSB直結でファイルをコピーします。
2.パーティションを二つに分ける(MacOS専用にする場合は不要)
今回の要はMac用のパーティションなので、Macから操作することにしました。
USBで接続したあと、
・アプリケーション→ユーティリティ→ディスクユーティリティ起動
・接続したハードディスクにパーティションを2つに設定。
・Windows用はフォーマットを「FAT」、Mac用は「MacOS拡張(ジャーナリング)」でとりあえず設定しました。
3.無線ルーターから2つのパーティションを認識させる
無線ルーター(WZR-HP-G300NH)のUSB端子に外付けHDDを接続して、無線ルーターの管理画面をブラウザから立ち上げます。
管理画面の「NAS」設定の「ディスク管理」に現在の状態が表示されていますので、接続状態を確認します。
ここで、先ほど切ったパーティション1と2が「マウント済み」となれば良いのですが、マック用がマウント済になっていなかったので、あらためてパーティション2を「XFS」でフォーマット。その後「USBデバイスの再認識」でマウント済みになることを確認。
これでネットワーク上に2つのドライブが追加されます。
4.「TimeCapsule」同等機能を一般のNASで使用するためのおまじない
もう、これに関しましては、下記サイトをご覧ください。
Macをバックアップする「TimeMachine」をNASで行う方法(CROSSBREED クロスブリード!)
作業の要点は、
・「iTimeMachine」というソフトをインストール(ターミナルからのコマンド直打ちでも可だけどこっちのほうが楽?)
・Mac起動時にNASを自動マウントさせる設定
・バックアップ場所の作成
の3つです。
この中で私がはまったことは、上記サイト手順の「6.スパースバンドル・ディスクイメージをローカルに作成」の
・「[マシン名]_[MACアドレス].sparsebundle」の「MACアドレス」指定
→表示された「MACアドレス」の文字列からハイフンを除く必要があった。
・「イメージが作成できたら、NASに移動します。」でNASに移動するファイルはどれ?
→手順通りやればデスクトップにできる、「[マシン名]_[MACアドレス].sparsebundle」というファイル。
の2箇所でした。
(マウントされたディスクイメージをコピーして、コピー先に「ディスクイメージ」というフォルダが出来て、眠い目をこすりながらしばらく(?_?;)状態でした。)
作業が問題なく完了すると、Time Machineの初回バックアップが始まります。
今回は、なにがしらトラブルがあったとしても開発環境一式を何も考えずに復旧できるようにするため、本体全体をフルバックアップしましたので、約200GBで12時間程度かかりました。Time Machineでは、バックアップしない場所を指定できるので、都合のよろしいやり方でどうぞ。
一度フルバックアップをとってしまえばあとは差分のみのバックアップとなりますので、よっぽど大きな変更がない限り、数時間もかかることはないです。
今のところ、バックグラウンドで知らないうちに差分をとっていてくれている感じで、全く気になりません。
Windowsの「システムの復元」とは全然違いますね。比べちゃいけないとは思うのだけど…
Acronisの 「True Image」と同じような感じです。
これで安心して作業出来るようになりました。
「備えあれば、憂いなし」ですね!
タグ :MacOSTimeMachine
この記事へのコメント
ターミナルから設定すると、バックアップのタイミングでNASとスペースバンドルイメージ両方とも勝手にマウント&アンマウントしてくれますよ。
Posted by ひまなひと at 2011年01月10日 13:53
>ひまなひとさま
コメントありがとうございます。
macでまだターミナルを活用できてないので今度そちらの方法を試してみますね。
コメントありがとうございます。
macでまだターミナルを活用できてないので今度そちらの方法を試してみますね。
Posted by ガラモバ at 2011年01月23日 13:47

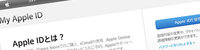
 │
│




